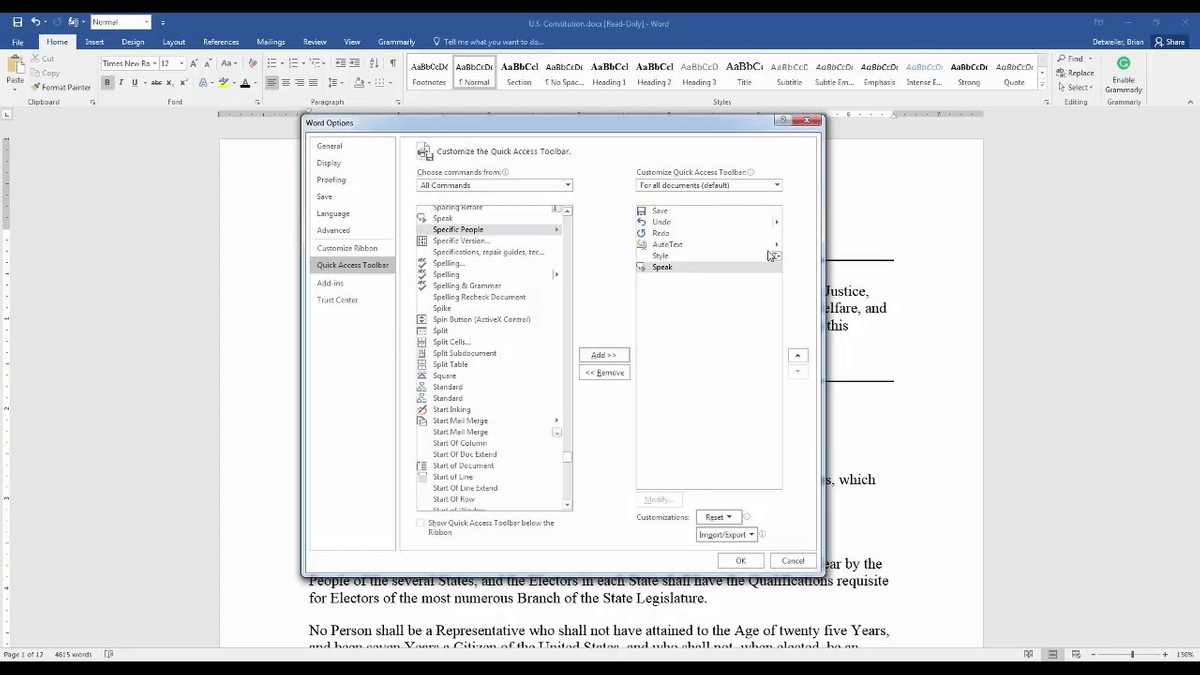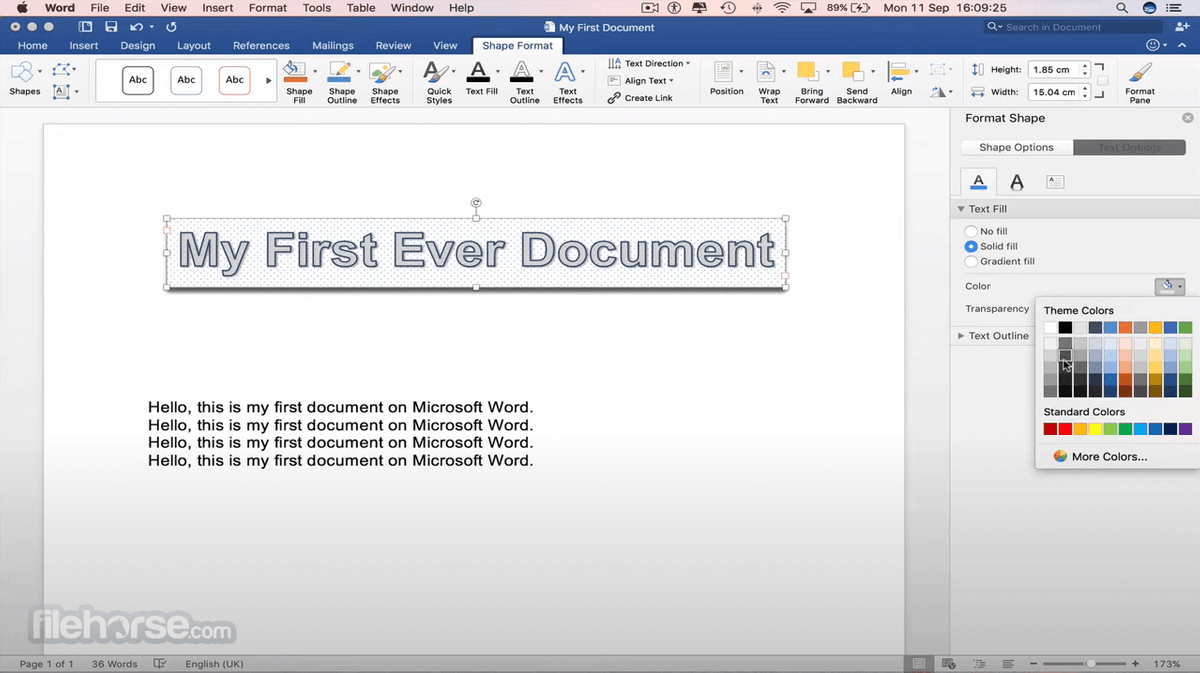Using voice typing is as simple as saying aloud the words you would like Microsoft to transcribe. If you have your sound turned up, a chime will also indicate that transcription has started. This means Microsoft Word has begun listening for your voice. The blue symbol will change to white, and a red recording symbol will appear. After completing all of the above steps, click once again on the dictate button. While built-in microphones will suffice for most general purposes, an external microphone can improve accuracy due to higher quality components and optimized placement of the microphone itself. It’s worth considering using an external microphone for your dictation, particularly if you plan on regularly using voice to text software within your organization. This can be done at the click of a button when prompted. If you haven’t used Microsoft Word’s speech to text software before, you’ll need to grant the application access to your microphone. (Image credit: Microsoft) Step 3: Allow Microsoft Word access to the Microphone Microsoft Word’s dictation software supports several languages.